Sia che tu abbia il modello base o il Pro, gli ultimi modelli di iPhone hanno un massimo di 256 GB o 512 GB di spazio di archiviazione. Allora perché dobbiamo ancora risolvere il problema “Memoria iPhone piena”?
I soliti colpevoli sono foto, video 4K, giochi e altre abitudini di accaparramento digitale. Sfortunatamente, non puoi aggiornare lo spazio di archiviazione di un iPhone. Ciò ti lascia con tre scelte: acquista un telefono più grande, ottieni più spazio di archiviazione nel cloud o crea spazio libero sul tuo iPhone.
I primi due non funzionano se vuoi liberare spazio in questo momento. Quindi diamo un’occhiata a come liberare spazio di archiviazione con alcuni giochi di destrezza iOS.
Nota: dovresti fare un backup del tuo dispositivo con iTunes prima di fare qualcosa di importante, come eliminare foto o video. Copriamo questo sotto.
Acquisisci familiarità con l’archiviazione dell’iPhone
Le versioni più recenti di iOS hanno una funzione di archiviazione iPhone dedicata. È un miglioramento rispetto alla precedente sezione Archiviazione e utilizzo di iCloud. Per trovarlo, vai su Impostazioni > Generali > Archiviazione iPhone.
Qui, ottieni una rapida panoramica dello spazio di archiviazione disponibile sul tuo dispositivo. L’elenco delle app è ordinato in base alla quantità di spazio di archiviazione che ciascuna occupa. iOS suggerisce passaggi salvaspazio come l’eliminazione automatica dei vecchi messaggi, la cancellazione di allegati di messaggi di grandi dimensioni e l’archiviazione dei messaggi direttamente in iCloud.
Alcune delle app predefinite di Apple ti permetteranno di eliminare i dati da qui. Ad esempio, puoi eliminare brani dall’app Musica, pulire tutti i dati del sito Web da Safari e rivedere i video personali prima di eliminarli.
Ma questa schermata è essenziale anche perché ti consente di indirizzare ogni app e agire su di essa in due modi: scaricando ed eliminando.
Tocca un’app nell’elenco in Impostazioni > Generali > Archiviazione iPhone per visualizzare informazioni dettagliate sull’utilizzo dello spazio di archiviazione. In basso, puoi scegliere una delle due opzioni: Scarica app o Elimina app.
- Elimina app rimuove l’app e tutti i suoi dati. È come disinstallare l’app dalla schermata iniziale.
- Offload App elimina i file principali dell’app ma conserva i tuoi dati personali. Questo è utile per le app più pesanti (come PUBG Mobile) quando prevedi di utilizzare presto l’app ma hai bisogno di spazio ora. Ti consente di rimuovere l’app; i tuoi dati importanti saranno lì quando lo reinstallerai in seguito.
Ecco tre strategie che puoi seguire:
- Rimuovi le app usate di rado: scorri l’elenco per scegliere i frutti più bassi. Ad esempio, seleziona le app che usi raramente e che puoi scaricare o eliminare in sicurezza. Puoi scegliere in base alle tue esigenze.
- Elimina i file non necessari: se non vuoi farlo, vai alle singole app ed elimina i file non necessari che salvano. Ad esempio, potresti cancellare allegati iMessage di grandi dimensioni o rimuovere alcuni brani scaricati da Spotify.
- Disinstalla i giochi completati: elimina i giochi che hai completato, poiché i file di gioco occupano molto spazio. A volte sono più un maiale spaziale rispetto a foto e video, che in seguito annulleremo
Elimina foto e video
Video e foto occupano molto spazio sugli iPhone della maggior parte delle persone. Puoi eseguire alcuni passaggi per eliminarli e creare spazio aggiuntivo:
- Abilita Foto di iCloud per caricare foto e video sul cloud e risparmiare spazio sul tuo dispositivo.
- Copia foto e video dal tuo iPhone al computer e utilizza il computer come backup principale. Quindi eliminali dal tuo dispositivo.
- Dopo aver ripulito il tuo streaming di foto, ricordati di svuotare l’album Eliminati di recente in Foto.
- Seleziona ed elimina le vecchie Live Photo (e le foto scattate in modalità Burst). Le immagini in movimento di tre secondi possono occupare molto spazio. Puoi disabilitare del tutto le Live Photos, ma non lo suggeriamo perché aiutano a creare ricordi meravigliosi. Inoltre puoi anche convertirli in GIF e video.
Se scatti molto con l’opzione Smart HDR del tuo iPhone abilitata, non è necessario salvare le foto normali e le copie HDR. COSÌ…
Scatta solo foto HDR
Le foto nitide dell’iPhone scattate con la modalità High Dynamic Range (HDR) hanno un prezzo. Il tuo iPhone salva due copie dell’immagine nella tua libreria di foto: l’immagine “normale” (senza HDR) e la sua controparte HDR, che è una successione di tre foto scattate con esposizioni diverse.
Puoi disabilitare la modalità HDR disattivando l’interruttore Smart HDR in Impostazioni > Fotocamera. Dovresti anche evitare di toccare l’icona HDR nell’app Fotocamera.
In alternativa, puoi risparmiare spazio non conservando la foto normale. Per regolare questo:
- Vai su Impostazioni sul tuo dispositivo iOS e tocca Fotocamera.
- Sposta l’interruttore Smart HDR in posizione off.
Pulisci le cache del browser
In teoria, la cache del browser funge da acceleratore di velocità, poiché il browser non deve caricare nuovamente ogni elemento della pagina. Ma i file temporanei dei numerosi siti Web che visiti quotidianamente possono sommarsi e intasare lo spazio di archiviazione del tuo iPhone.
Ecco come puoi cancellare la cache di Safari e liberare un po' di spazio:
- Tocca l’app Impostazioni nella schermata iniziale dell’iPhone.
- Scendi nel menu e tocca Safari.
- Nell’elenco delle opzioni di Safari, tocca Cancella cronologia e dati del sito web.
- Nella casella di conferma, tocca Cancella cronologia e dati (o Annulla se cambi idea).
Se hai installato Chrome…
- Tocca l’app Chrome per aprirla.
- Seleziona il menu a tre punti in basso a destra. Vai su Cronologia > Cancella dati di navigazione.
- Nella schermata successiva, seleziona ciò che desideri rimuovere o conservare. Quindi tocca il pulsante rosso dopo il popup di conferma per avviare il processo di pulizia.
Usa la memoria esterna con iOS 13
iPadOS e tutte le versioni di iOS 13 in poi hanno aggiunto il supporto per l’archiviazione esterna per iPhone e iPad. Sebbene sia più utile per il tuo flusso di lavoro su un iPad, gli utenti di telefoni possono anche collegare un’unità flash e utilizzarla con l’app File rinnovata.
La maggior parte delle chiavette USB e dei lettori di schede di memoria con connettori Lightning integrati dovrebbe funzionare correttamente. Puoi utilizzare lo spazio extra per archiviare musica, video e foto utilizzando lo spazio di archiviazione aggiuntivo dell’unità. Quindi fai funzionare l’app File come visualizzatore multimediale.
Apple afferma che i formati exFAT, FAT32, HSF+ e APFS sono supportati. NTFS non lo è.
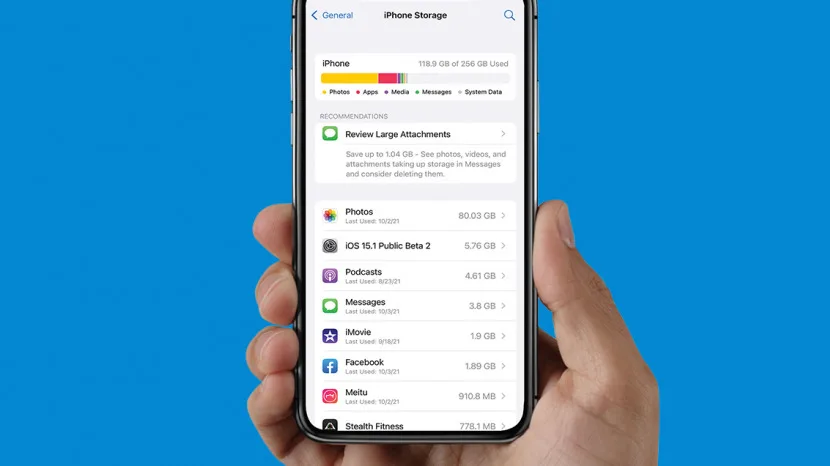

![Come testare la tua scheda grafica [Guida passo passo]](/uploads/come-testare-la-tua-scheda-grafica.jpg)




